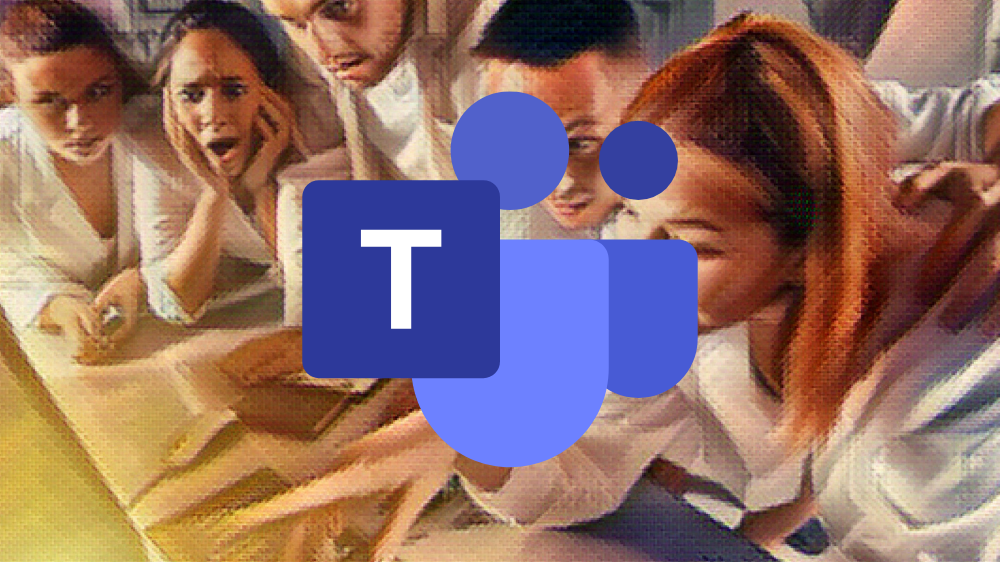Únikové hry v Power Pointu se velmi podobají těm, které autoři tvoří v obdobném programu od Googlu. Příprava prostředí je metodicky téměř identická. Díky snímkům můžeme vytvářet libovolný počet herních scén a vytvořit složitější prostředí, které hráče zaujme a donutí prozkoumat každý kout nebo pokoj. Animace a pokročilé efekty nabízí skvělé možnosti rozšíření a zařazení logických úkolů do samotné hry. V době pandemie byl ale Power Point jako nástroj k tvorbě online her značně upozaděn a to i z důvodů horšího sdílení.
Výhody platformy:
- PP je uživatelsky velmi intuitivní a spousta uživatelů s ním má zkušenosti z tvorbou prezentací. Může být tak vhodný pro začátečníky.
- PP nabízí širokou škálu funkcí, jako jsou animace, přechody, práce se zvukem apod. To umožňuje vytvořit propracovaná herní prostředí s interaktivními prvky, tak jak je můžeme znát třeba z komerčních únikových místností.
- PP funguje v offline režimu a k tvorbě není nutné mít připojení k internetu.
- Sdílení pro offline hraní ve formátu ppsx.
- PP nabízí širokou škálu funkcí, jako jsou animace, přechody, práce se zvukem apod. To umožňuje vytvořit propracovaná herní prostředí s interaktivními prvky, tak jak je můžeme znát třeba z komerčních únikových místností.
- PP funguje v offline režimu a k tvorbě není nutné mít připojení k internetu.
- Sdílení pro offline hraní ve formátu ppsx.
Nevýhody:
- Sdílení pro online hraní vyžaduje pokročilejší nastavení prezentace.
- Online hra není příliš přívětivá pro mobilní zařízení.
- Sdílení odkazu v případě uložení na cloudu One Drive v některých případech hlásí chyby, které se zatím nepodařilo odhalit a opravit.
- Online hra není příliš přívětivá pro mobilní zařízení.
- Sdílení odkazu v případě uložení na cloudu One Drive v některých případech hlásí chyby, které se zatím nepodařilo odhalit a opravit.
FAQ - Power Point
Q: Jak zní text, který se přidává do url odkazu pro sdílení?
A: Za vygenerovaný odkaz přidejte kouzelný text "&action=embedview&wdSlideId=slideId"
A: Za vygenerovaný odkaz přidejte kouzelný text "&action=embedview&wdSlideId=slideId"
Q: Jak nejlépe využít Power Point při tvorbě online Únikových her?
A: Pokud chcete vytvořit důmyslnou a propracovanou Únikovou hru, která bude obsahovat více místností, využijte Power Point, který je v mnoha ohledech jednodušší než Google Slides. Ke sdílení ale doporučujeme využít nástrojů Googlu.
A: Pokud chcete vytvořit důmyslnou a propracovanou Únikovou hru, která bude obsahovat více místností, využijte Power Point, který je v mnoha ohledech jednodušší než Google Slides. Ke sdílení ale doporučujeme využít nástrojů Googlu.
Q: Jak sdílet hru z PowerPointu do Google Slides?
A: Svou hru v PP uložte ve formátu PPTX nebo PPT. Přihlaste se pomocí svého Google účtu a otevřete dokumenty (oranžová ikonka). Klikněte na tlačítko +, které se nachází v pravém dolním rohu obrazovky, pro vytvoření nové prezentace. V horním menu klikněte na "Soubor" a poté na "Importovat snímky". Vyberte možnost "Nahrát" a poté klikněte na "Vybrat soubor z vašeho zařízení". Najděte uložený PowerPoint soubor (PPTX nebo PPT) a klikněte na "Otevřít". Po nahrání souboru se zobrazí okno "Import snímků". Zde můžete vybrat, které snímky chcete importovat do vaší prezentace Google Slides. Nejčastěji je to volba "Vybrat všechny snímky". Následně klikněte na tlačítko "Importovat snímky" pro dokončení procesu. Po importu můžete upravit a sdílet prezentaci Google Slides stejným způsobem jako kteroukoli jinou prezentaci vytvořenou v Google prostředí.
A: Svou hru v PP uložte ve formátu PPTX nebo PPT. Přihlaste se pomocí svého Google účtu a otevřete dokumenty (oranžová ikonka). Klikněte na tlačítko +, které se nachází v pravém dolním rohu obrazovky, pro vytvoření nové prezentace. V horním menu klikněte na "Soubor" a poté na "Importovat snímky". Vyberte možnost "Nahrát" a poté klikněte na "Vybrat soubor z vašeho zařízení". Najděte uložený PowerPoint soubor (PPTX nebo PPT) a klikněte na "Otevřít". Po nahrání souboru se zobrazí okno "Import snímků". Zde můžete vybrat, které snímky chcete importovat do vaší prezentace Google Slides. Nejčastěji je to volba "Vybrat všechny snímky". Následně klikněte na tlačítko "Importovat snímky" pro dokončení procesu. Po importu můžete upravit a sdílet prezentaci Google Slides stejným způsobem jako kteroukoli jinou prezentaci vytvořenou v Google prostředí.
Při importu prezentace z PowerPointu do Google Slides mohou být některé části formátování a animace ztraceny nebo se mohou změnit. Určitě zkontrolujte prezentaci po importu a případně proveďte úpravy, aby vše fungovalo správně.